Adobe After Effects Animation Presets
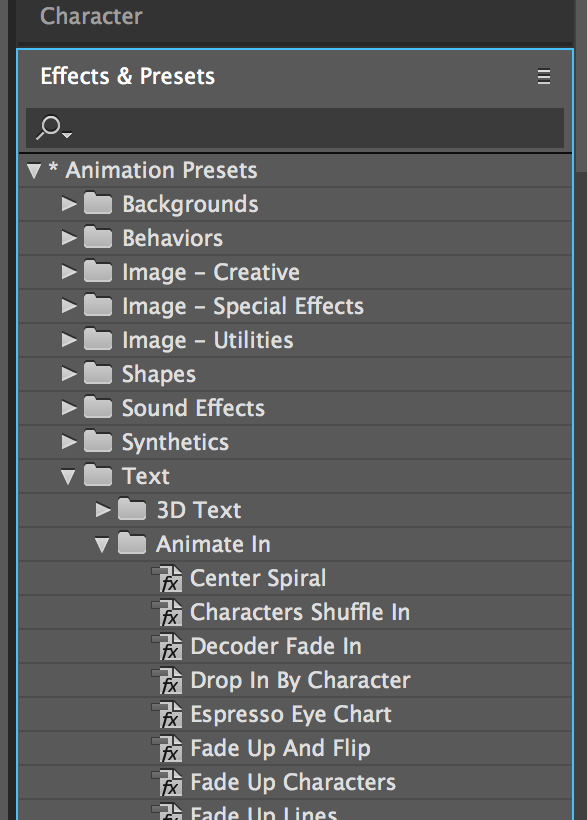
We want to help you save time and make better projects. So, we're giving you 10 Free After Effects Text Animation Presets. More Adobe After Effects Animation Presets videos.
Using a text animation preset Now you’re ready to animate the title. The easiest way to do that is to use one of the many animation presets that come with After Effects. After applying an animation preset, you can customize it and save it to use again in other projects. • Press the Home key or go to 0:00 to make sure the current-time indicator is at the beginning of the time ruler. After Effects applies animation presets from the current time. • Select the Road Trip text layer.
Browsing animation presets. NOTE If Bridge isn’t installed, you’ll be prompted to install it when you choose Browse In Bridge. For more information, see page 2. You already applied an animation preset using the Effects & Presets panel in Lesson 2, “Creating a Basic Animation Using Effects and Presets.” But what if you’re not sure which animation preset you want to use? To help you choose the right animation preset for your projects, you can preview them in Adobe Bridge.
• Choose Animation >Bfbc2 Server R34. Browse Presets. Adobe Bridge opens, displaying the contents of the After Effects Presets folder. • In the Content panel, double-click the Text folder, and then the Blurs folder. • Click to select the first preset, Blur By Word. Adobe Bridge plays a sample of the animation in the Preview panel. • Select a few other presets, and watch them in the Preview panel.
• Preview the Evaporate preset, and then double-click its thumbnail preview. Alternatively, you can right-click (Windows) or Control-click (Mac OS) the thumbnail and choose Place >In After Effects. NOTE Leave Adobe Bridge open in the background. You’ll use it again later in the lesson. After Effects applies the preset to the selected layer, which is the Road Trip layer, but nothing appears to change in the composition. This is because at 0:00, the first frame of the animation, the letters haven’t yet evaporated.
Previewing a range of frames Now, preview the animation. Although the composition is 10 seconds long, you need to preview only the first few seconds, since that is where the text animation occurs. • In the Timeline panel, move the current-time indicator to 3:00, and press N to set the end bracket of the work area. The letters appear to evaporate into the background. It looks great—but you want the letters to fade in and remain onscreen, not disappear. So you will customize the preset to suit your needs.
• Press the spacebar to stop the preview, and then press the Home key to move the current-time indicator back to 0:00. Customizing an animation preset After you apply an animation preset to a layer, all of its properties and keyframes are listed in the Timeline panel. You’ll use those properties to customize the preset. • Select the Road Trip text layer in the Timeline panel, and press U.